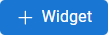- Release Notes
- Getting Started
- Installation and Upgrade
- Insights in Orchestrator
- Insights Portal
- Field Descriptions for the Insights Portal
- Managing Alerts
- Troubleshooting

Insights
Field Descriptions for the Insights Portal
|
Field |
Description |
|---|---|
|
Search
|
Locate existing dashboards that match your input. You can search by dashboard name, source, and/or owner. |
|
Display Selection |
Use to filter which dashboards are displayed. The available options are:
|
|
Options
|
Appears in the Dashboards pane. Displays a menu with the following options:
|
|
Select Dashboards |
Appears in the Dashboards pane. Displays a check box for each existing dashboard and folder, enabling you to select any or all to act upon with the following options:
|
|
More Actions
|
Appears on each existing dashboard tile, and contains the following options:
|
|
Field |
Description |
|---|---|
|
Dashboard Name |
Select to edit the name of the dashboard. |
|
Data Source |
Displays the ElastiCube on which this dashboard depends and the most recent build date and time. Select to display the following options:
|
|
Add Widget
|
Opens the New Widget creation window. |
|
Add Text
|
Adds a new blank widget to the current dashboard where you can enter and format text. |
|
Change Color Palette
|
Displays a drop-down menu containing the available color palettes for the dashboard. |
|
Configure PDF Report Settings
|
Opens the PDF report settings window. See here for details. |
|
Switch to View Mode
|
Toggle the display between the default Design Mode and View Mode to see how the dashboard would appear to viewers. |
|
Options
|
Displays a menu with the following options:
|
|
Field |
Description |
|---|---|
|
Open Dashboard
|
Opens a new window with the dashboard this alert is connected to. |
|
Info
|
Hover on this icon to bring up a display of the alert notification trigger, creation date, and last modified date. |
|
More Options
|
Displays a menu with the following options:
|