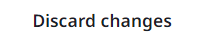- Getting Started
- Framework Components
- ML Packages
- Pipelines
- Data Manager
- OCR Services
- Document Understanding deployed in Automation Suite
- Document Understanding deployed in AI Center standalone
- Deep Learning
- Licensing
- References
- UiPath.Abbyy.Activities
- UiPath.AbbyyEmbedded.Activities
- UiPath.DocumentUnderstanding.ML.Activities
- UiPath.DocumentUnderstanding.OCR.LocalServer.Activities
- UiPath.IntelligentOCR.Activities
- UiPath.OCR.Activities
- UiPath.OCR.Contracts
- UiPath.DocumentProcessing.Contracts
- UiPath.OmniPage.Activities
- UiPath.PDF.Activities

Document Understanding User Guide
Classification Station
The Classification Station wizard can be used both as a stand-alone tool and integrated with Orchestrator/Automation Cloud Orchestrator/Action Center.
The Classification Station can be used either as an attended activity with the Present Classification Station or as a type of action in Action Center with the Create Document Classification Action, Wait for Document Classification Action and Resume.
Certain inputs need to be provided for the Classification Station to function. Here is a list with the minimum required inputs in order to configure the Classification Station as an attended activity:
- Provide a Taxonomy needed for processing the document. It can be created directly in the workflow by using the Taxonomy Manager wizard, and it can be loaded using the Load Taxonomy activity. It should be provided as a
DocumentTaxonomyvariable. - Provide the Document Path for the file you want to validate.
- Provide a Document Object Model for the file, which can be obtained as an output of the Digitize Document activity.
- Provide the Document Text of the file, which can be obtained as an output of the same Digitize Document activity.
- Provide the Automatic Classification Results which represents the data automatically extracted by the robot, that now needs human classification. This is the output of the Classify Document Scope activity. If no automatic classification results are passed to Classification Station, then the Classification Station will open for fully manual processing.
You can use the Present Classification Station activity anywhere in your workflows.
An attended activity is functional only if the file that needs to be processed is available locally on the machine that executes the process.
At run-time, a window opens and displays the Classification Station allowing any interaction from the user side.
Increase your productivity by creating an orchestration process that adds document classification actions in Action Center, in both On-Prem Orchestrator or its Automation Cloud Orchestrator counterpart. This action reduces your need for storing the documents locally, having a robot installed on each human's operated machine, or having the robot wait for human users to finish classification.
This approach requires you to have your robot connected to your Orchestrator and to build a project of type Orchestration Process in UiPath Studio. You can publish your project to Orchestrator once it is ready. Here you can find more details about this process.
When running a project with UiPath Orchestrator, you will use of the Create Document Classification Action and Wait for Document Classification Action and Resume activities because this is how you are creating the connection between the unattended robots executing the automatic part and the Knowledge Workers that can pick up actions from Action Center (on-premises or cloud-based).
In this scenario, the Classification Station UI is displayed directly in UiPath Orchestrator's Action center but has the same functionalities like the one run as an attended activity.
The Classification Station is a powerful tool that enables users to perform, review, and correct, document classification information.
The Classification Station, once opened, presents any classification information along with the file being processed:
The right area of the Classification Station is similar to the one used by the Validation Station, having the same functionality for the options for zooming in and out, selecting pages, searching through the document, or switching to text view.
There are many keyboard shortcuts that can be used to optimize the human interaction with the Classification Station. We encourage you to use them as much as possible. These can be reviewed in the Keyboard Shortcuts popup.
Visualize the available keyboard shortcuts:
The classification fields are influenced by the Taxonomy and they provide you with three possible situations:
- If the classification information for a given part of the document is provided and is correct, then no action is required for this field.
- If there is no classification information provided for a given part of the document, you can either leave it as Not Classified or select the right document type for it.
- If the page range provided for a given part of the document (classified or not, correctly or not) is not accurate as far as pages go (there are missing pages or extra pages), you can correct these by moving pages to the above or below parts.
On the left side of the screen the user is presented with all classifications.
The user can select the desired document type (that has been previously defined in Taxonomy) for any given page range of the document, from the document type dropdown:
The Document Type field has an Options drop-down menu that can be accessed by clicking on the button. A drop-down list becomes visible, displaying multiple editing options.
Here are all the options available from the drop-down menu:
-
Add reference - A reference can be added as support to the document type selection performed by the user.
-
Remove reference - Removes a reference that was previously added for the given document type section.
-
Change reference - Changes the reference to a new one, in case a reference already existed.
-
Move all pages up - Moves the entire section of pages up, to the previously defined document type, Option is active on all sections except for the first one. Using this option will delete the section you are acting upon, unifying the page range with the previous one.
-
Move all pages down - Moves the entire section of pages down, to the next document type defined. Option is active on all sections except for the last one. Using this option will delete the section you are acting upon, unifying the page range with the next one.
-
Split document - Marks the beginning of a new document type, from where the selection is done, and moves it under a new document type section.
-
Drag and Drop - Allows the rearrangement of pages between sections. Pages can be rearranged with the Drag and Drop option only if the order within a document is kept (page numbers should be consecutive).
-
Remove reference - Removes a reference from a specific page.
-
Highlight reference - Highlights the reference from a specific page.
Three options are available at the bottom of the Classification Station for the user to confirm or discard the changes.
|
Button |
Function |
|---|---|
|
|
Discards all changes done by the user and reverts to the initial state of the validation task. |
|
|
Saves the confirmed, corrected data. |
|
|
Reports the document as being an exception. |